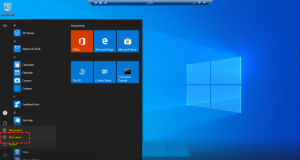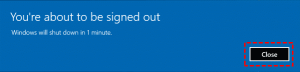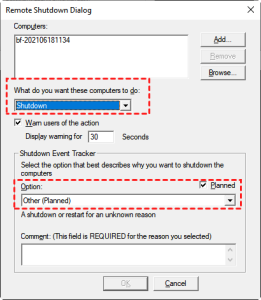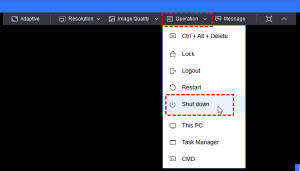Four Ways to Easily Shutdown Computer Remotely
Why do you need to shutdown computer remotely?
In our daily life, we may need to shutdown computer remotely sometimes. For example:
- When you leave the program update on your work computer and want to shut down the computer remotely after the update is complete;
- When you forgot to turn off the desktop computer at home but you are already on the way to a business trip;
- When you want to control the time that your children spend on playing computer game when you’re not at home.
If can tell from the above scenarios that shutdown computer remotely is an important feature. Therefore, we’ll introduces four methods to easily shutdown computer remotely to you.
How to shutdown computer remotely?
Before shutting down computer remotely, you need to ensure that you have administrator rights on the target computer (the computer that needs to be shut down remotely). Beside, the two computers need to be on the same network, and they all have an administrator account with the same credentials (user name and password). After this, you can follow the 4 methods to shutdown computer remotely.
Method 1. Use Windows Remote Desktop
Windows Remote Desktop allows you to control any PC remotely anytime, anywhere. You can remotely shut down and restart computers, process important files, and provide remote technical support for others. When using Windows Remote Desktop to shutdown computer remotely, you need to find IP address and user name of the target computer first.
How to get IP address and user name?
Step 1. Press Win + R, then type in “cmd” to open Command Prompt. Then type “ipconfig” and press Enter. Find the IPv4 address and note it down.

Step 2. Then type “query user” to find the username.

Set up the host computer
Step 1. Navigate here: Start > Settings > System > Remote Desktop, and turn on Enable Remote Desktop.
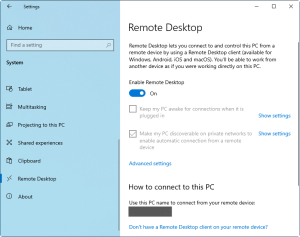
Step 2. Locate User accounts and click Select users that can remotely access this PC.

Step 3. Select Add to add users who are allowed to access this computer (you need to add already existing users to realize remote connection).
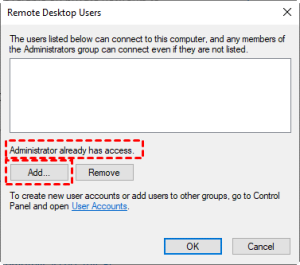
Start remote control on the client computer
Step 1. Search for Remote Desktop Connection in the Search box. And then open it.
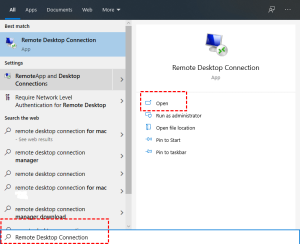
Step 2. Enter the IP address and user name in the Remote Desktop Connection interface to achieve connection.
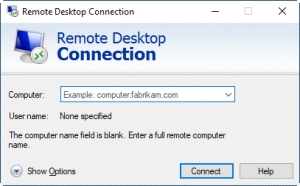
Step 3. Then you can click the Windows logo in the lower left corner, and then click Shut down to turn off the remote computer.
Method 2. Shutdown computer remotely using Command Line
Command Prompt (CMD), as a feature of Windows, can provide an entry point for entering MS-DOS (Microsoft Disk Operating System) commands and other computer commands. Just like restart remote computer via CMD, by entering a valid command, you can achieve the purpose of shutting down computer remotely.
Step 1. Click Start, find Windows System and expand it. Right click Command Prompt, select More, and click Run as administrator.
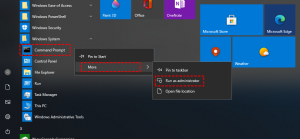
Step 2. Enter “shutdown/?” in the Command Prompt to view all shutdown and restart commands.
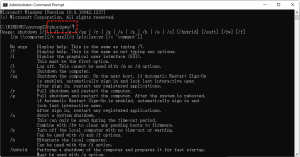
Step 3. Enter “shutdown -r -m \\ Machine Name -t -60”, and the computer can be shut down remotely in one minute. (You need to replace the machine name with the name of the target computer)
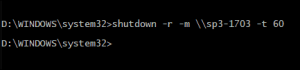
Note: “60” means the shutdown command will be executed after 60 seconds. If you want to shut down immediately, you can set the number to 1. “-r” stands for completely shutting down the computer. “-m//machine name” stands for the computer with the specified name. “-t” stands for the timeout setting before shutting down.
Step 4. Then there will be a shutdown prompt pop-up window, click “Close” and wait for the automatic shutdown.
Method 3. Use Remote Shutdown Dialog
The Remote Shutdown Dialog needs to be opened through the command prompt. When in use, you only need to enter the target computer name and select shutdown. Compared with the cmd command line, the method is easier.
Step 1. Type “shutdown/i” in the Command Prompt window and then press Enter. You can add the computer that you want to restart.
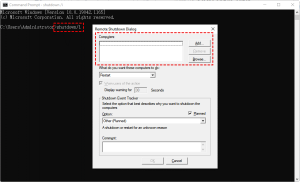
Step 2. Add the computer name you then click OK.
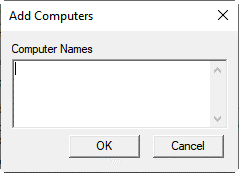
Step 3. Choose Shutdown in the drop-down menu. You can also change the display warning timer according to your preference. You can change the option to planned and then click OK. Then you can see a pop-up window, click Close and wait for the automatic shutdown.
Method 4. Use a batch file
You can also use timer settings to create a batch file and let it execute at a specific time to to shut down multiple computers remotely.
Use Notepad to enter a command to shut down the computer, such as “shutdown–m \\computername1–r”, where computer name needs to be replaced by the target computer name, and the number behind is used to distinguish different computers.
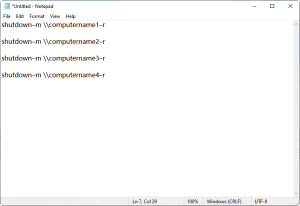
Finally, save the notepad with the extension name “.bat” and save it as all file formats with the name “restart.bat”, which can realize remote shutdown of multiple computers.
The easiest way to shutdown computer remotely: AnyViewer
If you feel the above 4 methods are too complicated and want to find the easiest way to shutdown computer remotely, you can use AnyViewer, free remote control software for multiple Windows versions, from Windows 7 to the latest Windows 11.
AnyViewer is very user-friendly. Compared with Windows Remote Desktop, you don’t need IP address or user name to remote into another computer and shutdown it remotely with AnyViewer, which further simplifies the operation steps.
You can remotely shutdown computer via AnyViewer with two remote control methods. One is to send a control request, and the other is to input a security code. The following shows you how to shutdown computer remotely with the two methods respectively.
Methods 1. Send a control request
Step 1. Download, install, and run AnyViewer on both computers. On the client computer, input the device ID of the target computer and then click Connect.
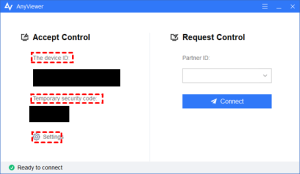
Step 2. Then there will be a pop-up window, choose Send a control request to your partner. And then click OK.

Step 3. Click Allow in the pop-up window on the target computer to make the connection successful.

Step 4. Then you can either shutdown computer from the Start menu or from Operation.
Methods 2. Input security code
There are two types of security codes:
- A permanent security code is set by you in advance.
- A temporary security code is automatically generated and will change every time, you can find it on the man interface of the software.
Step 1. Click Settings and then Recipient. Tick the third option. Set the permanent security code you want in the box. Then click OK to finish the set-up process.
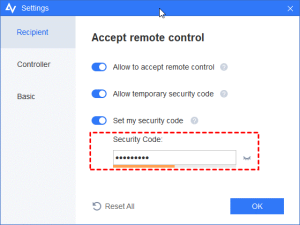
Step 2. Return to the main interface of AnyViewer on the target computer, you could see the Temporary Security Code.
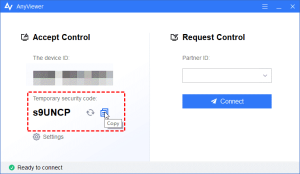
Step 3. On the client computer, input the device ID of the target computer and then click Connect. Then choose Input a security code, fill in either the permanent or the temporary security code of the target computer and click OK.
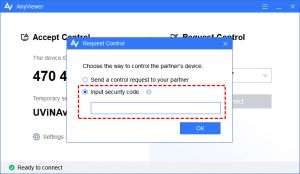
Step 4. Then you can either shutdown computer from the Start menu or from Operation.
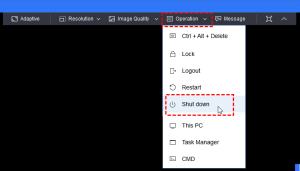
As you can see from the picture, AnyViewer also provides you with a number of other useful features. Besides, shutdown, you can remotely lock, logout and restart the other computer. You can also open Task Manager to see what is occupying CPU storage, or run CMD to fix corrupted file system and so on to offer technical support in distance.
Conclusion
Shutdown computer remotely is a very useful skill. Here in this post, we mentioned four methods. In case some of you feel they are too complicated, we also offer you another option, AnyViewer. With it, you can easily shutdown computer remotely with only few steps.