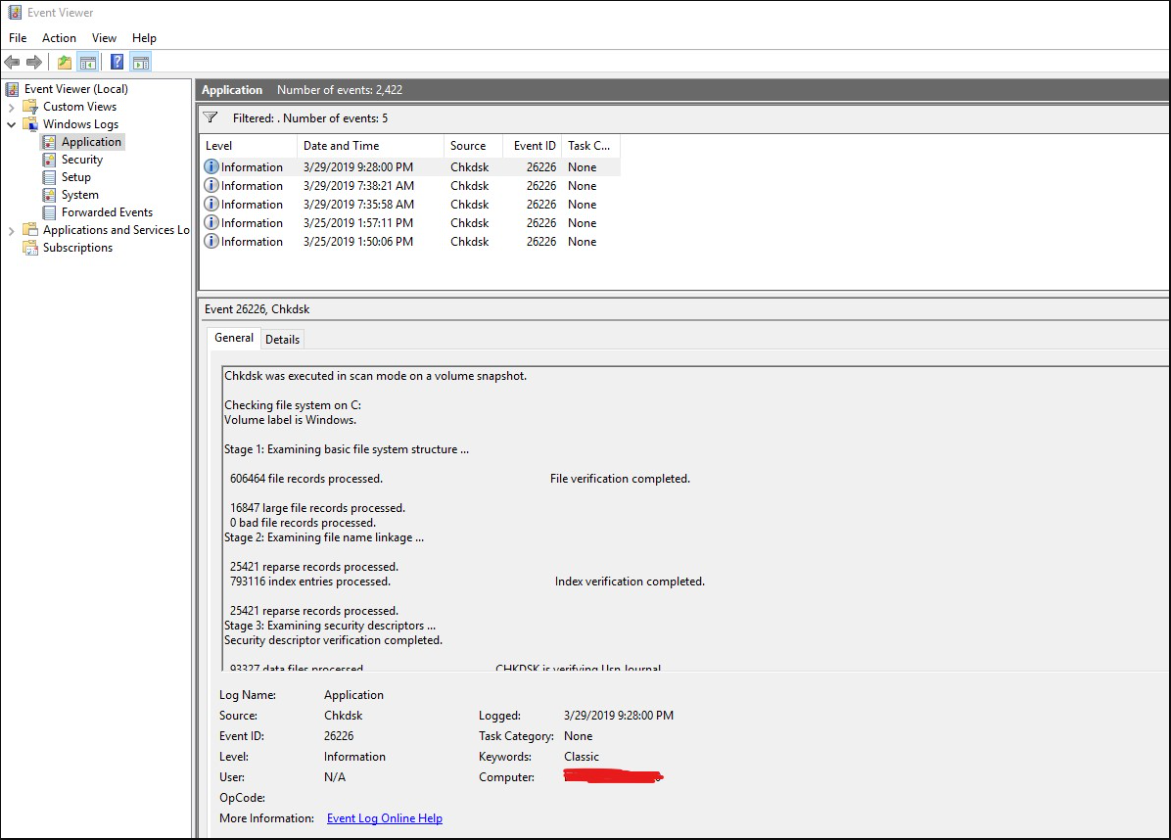How to Fix the Macrium Reflect Error 9 – 2 Ways
What Is Macrium Reflect Error 9?
Macrium Reflect is a backup utility for Microsoft Windows. It can also clone disk and migrate OS. However, many people report that they have encountered the Macrium Reflect clone failed error 9 when cloning a disk.
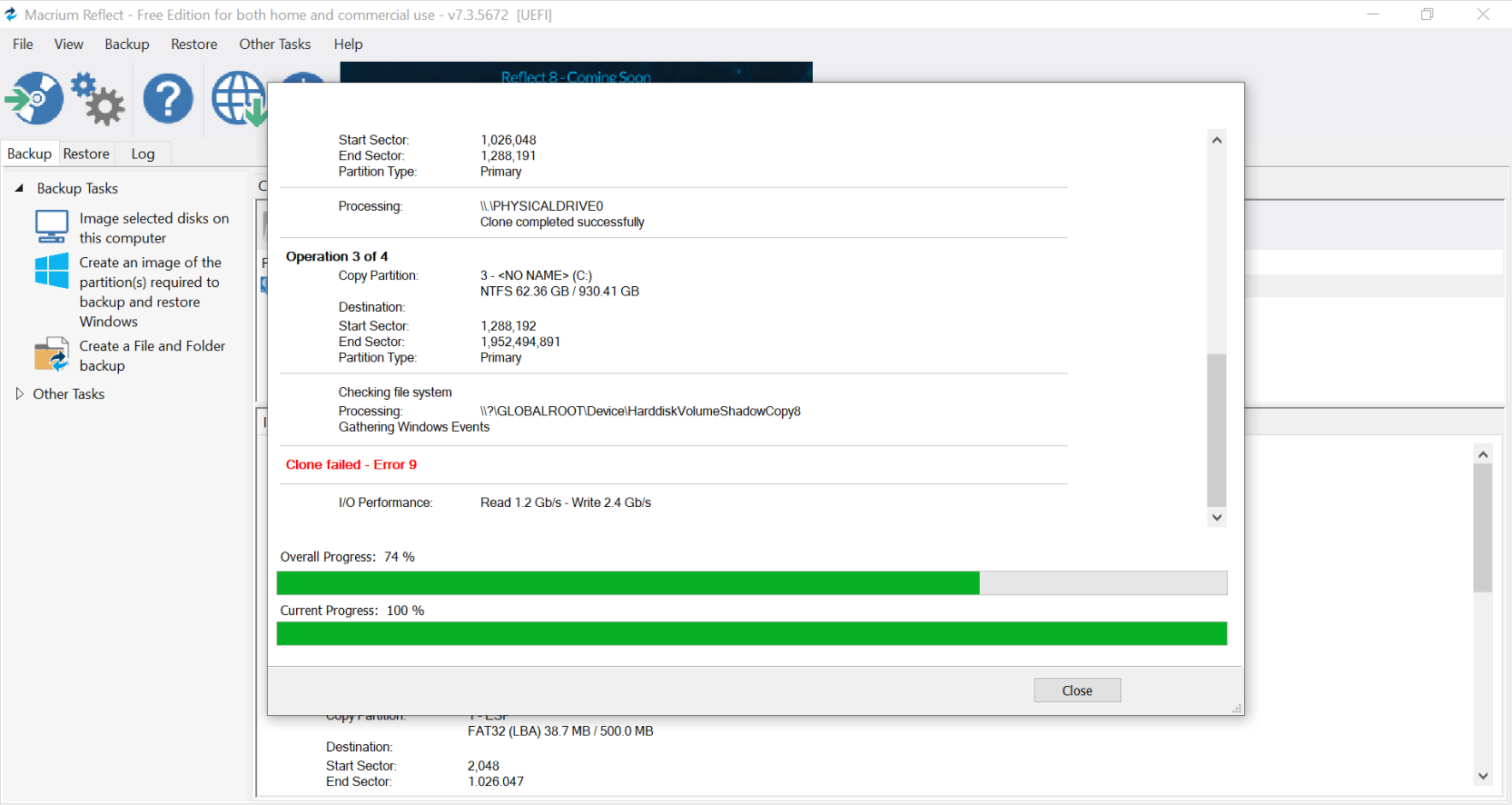 Why does the Macrium Reflect error 9 occur? The most common reason is the bad sector on the source disk. Therefore, when you receive the Macrium Reflect clone failed error 9, you need to check whether there are bad sectors on your source disk first. Here is the guide:
Why does the Macrium Reflect error 9 occur? The most common reason is the bad sector on the source disk. Therefore, when you receive the Macrium Reflect clone failed error 9, you need to check whether there are bad sectors on your source disk first. Here is the guide:
Step 1. Run the chkdsk command on reboot.
- Type “cmd” in the Windows search bar.
- Right-click on the Command Prompt result and select Run as administrator.
- Click Yes if you’re prompted for permission.
- In the Command Prompt window, input the command “chkdsk c: /r” and hit Enter.
- Then, you will get this return: chkdsk cannot run because the volume is in use by another process. Would you like to schedule this volume to be checked the next time the system restarts? (Y/N).
- Type “Y” and press Enter.
- Close Command Prompt and restart your PC. It will check your PC before the PC reboots and this may take a long time.
Step 2. Open Event Viewer to see the chkdsk result.
- Once the PC restarts, you need to open Event Viewer by pressing “Windows + R” keys, entering “eventvwr” in the run box, and clicking the OK
- Navigate to Windows Logs > Application to find the event of chkdsk. You need to check whether there are error messages like “The device, \Device\Harddisk0\DR0, has a bad block.” If you see similar error messages, it means that there are some bad sectors/blocks.
2 Ways to Fix the Macrium Reflect Error 9
In general, you can solve the Macrium Reflect error 9 issue through the following 2 ways.
Way 1. Ignore Bad Sectors
If there are bad sectors/blocks on the source disk, you can try this method and it work in most cases. Here is the guide:
- Open Macrium Reflect and click the gear icon > Advanced
- Highlight Advanced Backup Options and select Ignore bad sectors when creating images.
- Click OK.
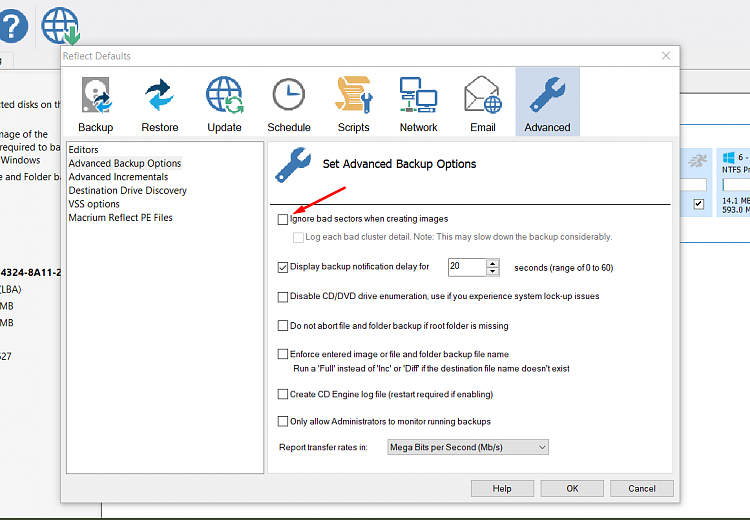
Then, you can clone the disk again to see whether the issue is solved.
Way 2. Use MiniTool Partition Wizard
If there is no bad sector/block on the disk or the above method doesn’t work, you can use this partition software – MiniTool Partition Wizard to clone the disk. Some people report this method works for them. Here is the guide:
Step 1: Launch MiniTool Partition Wizard. Click on Copy Disk Wizard in the toolbar. Then, click Next.
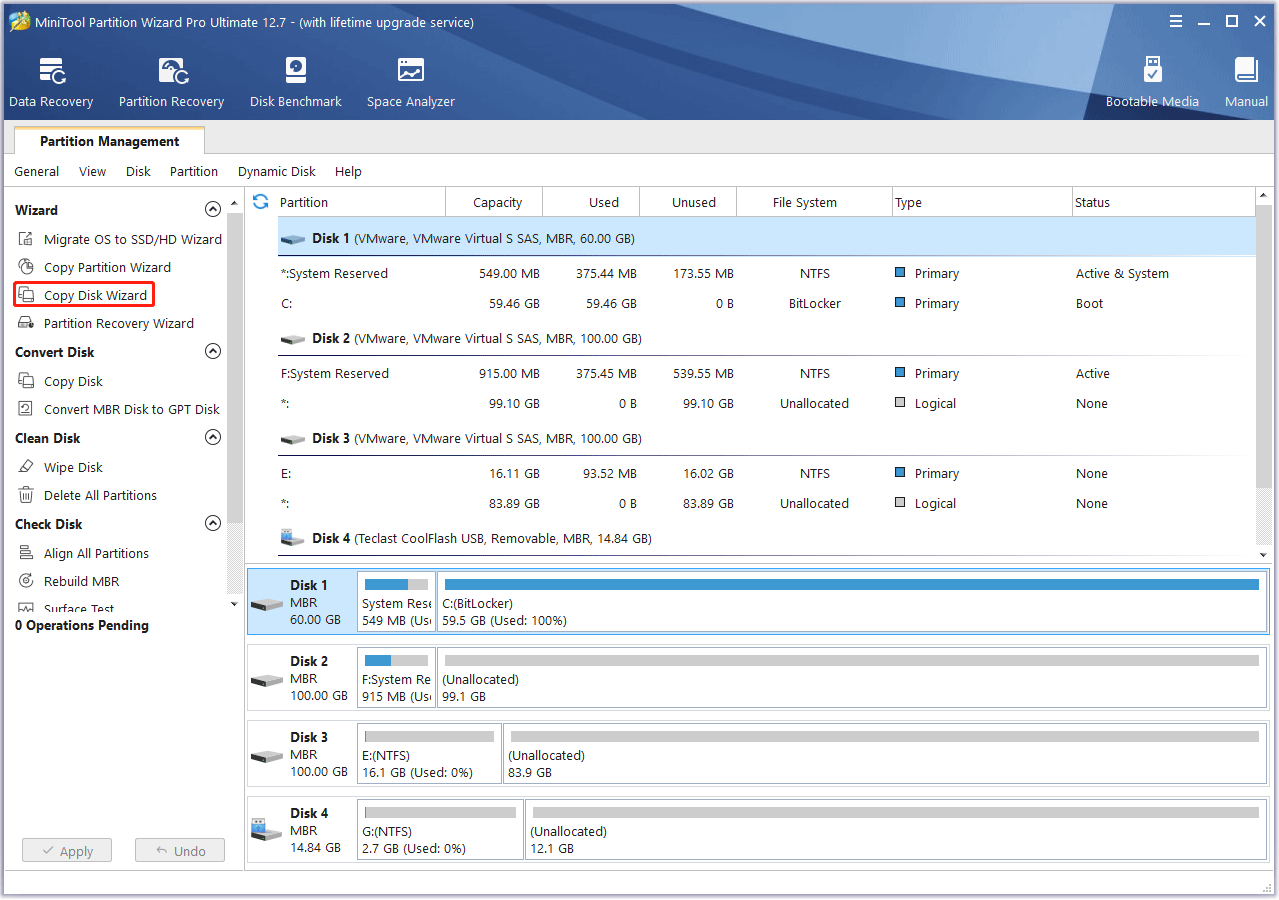
Step 2: Select a disk to clone and click Next.
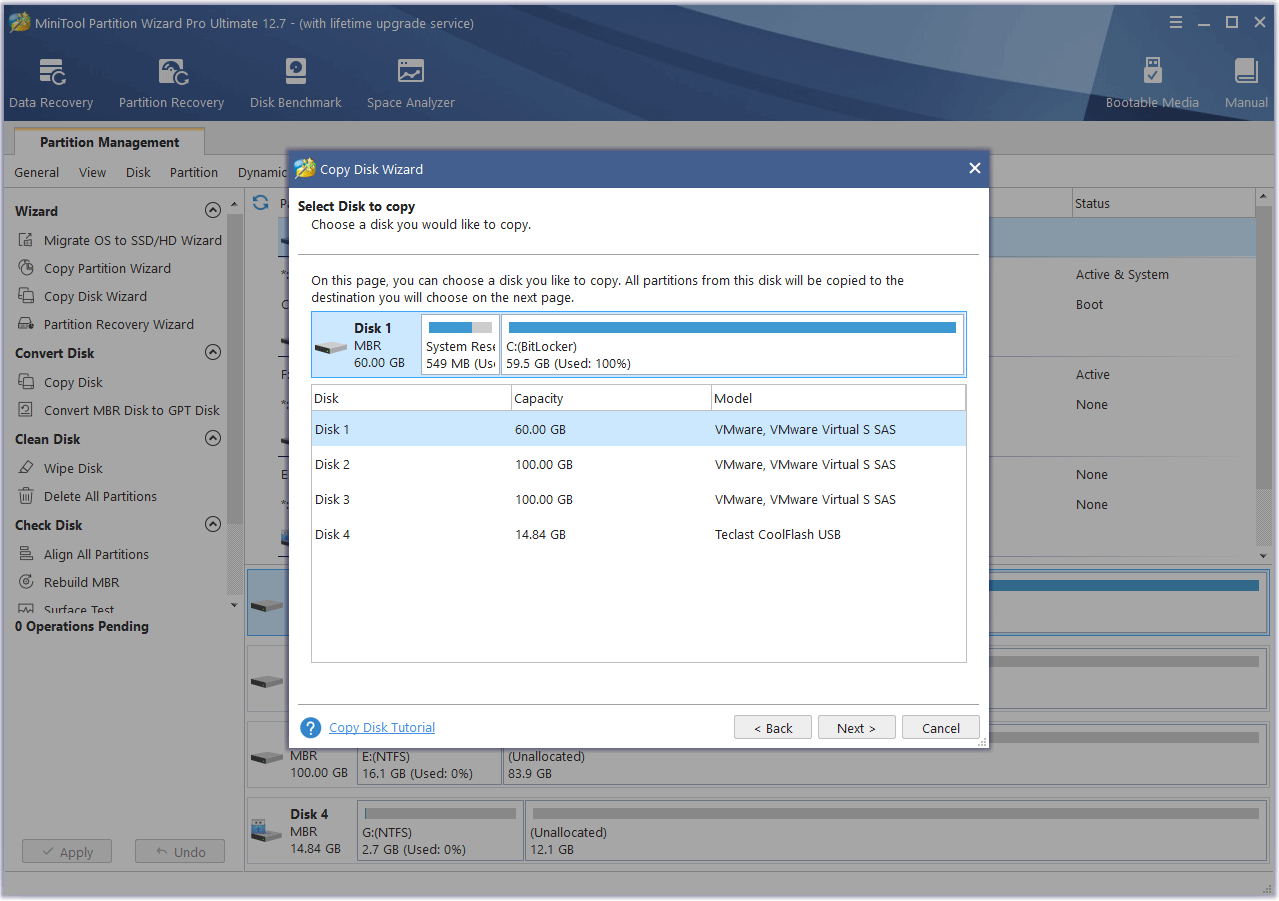
Step 3: Select another disk as the destination disk and click Next. The destination could be another internal disk or an external disk. Then, click Yes when it warns you that all the data on the destination disk will be destroyed.
Tip: MiniTool Partition Wizard can even allow you to clone a disk to a smaller one as long as the used space on the source disk is smaller than the destination disk.
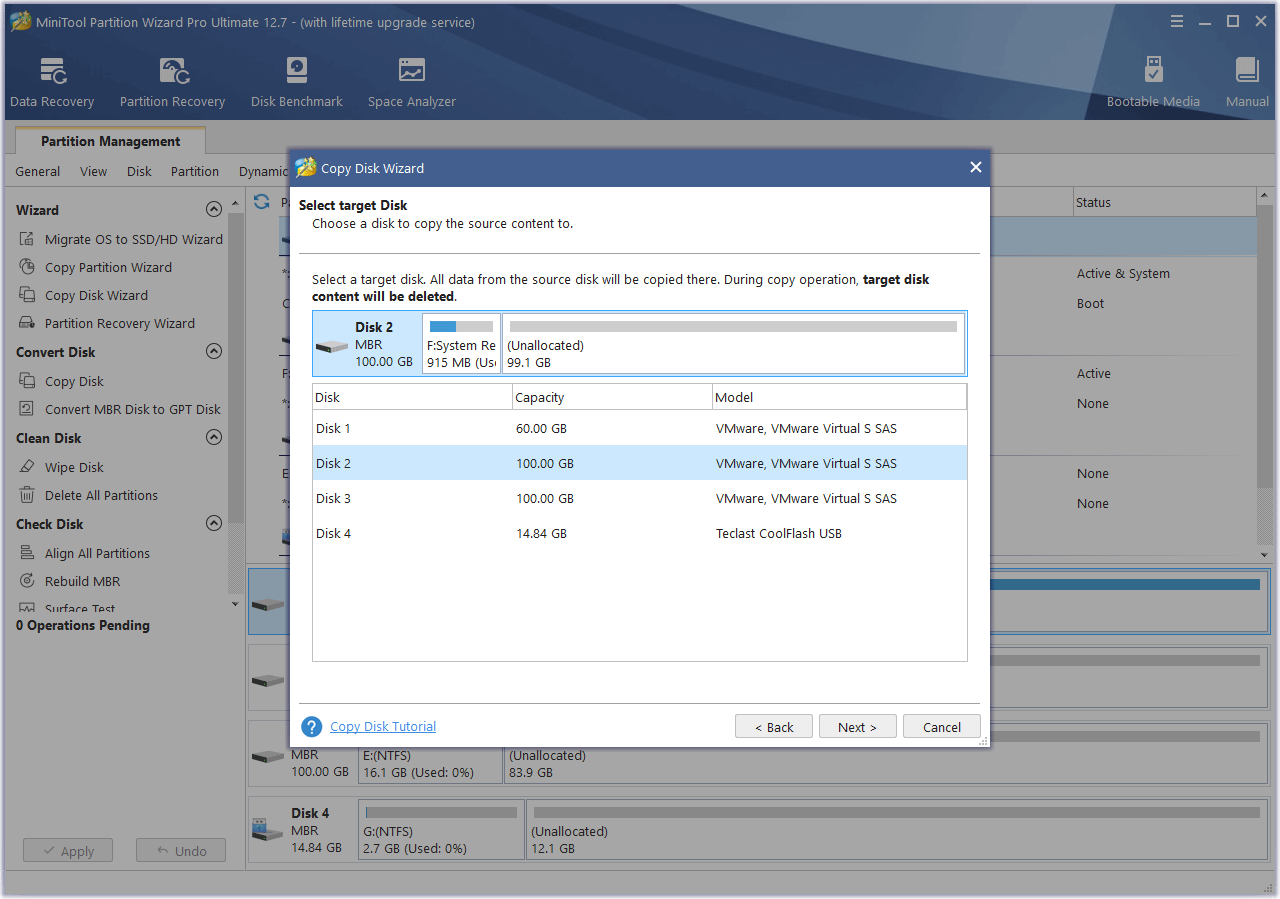 Step 4: On the Review the changes window, keep all to the default options and click Next.
Step 4: On the Review the changes window, keep all to the default options and click Next.
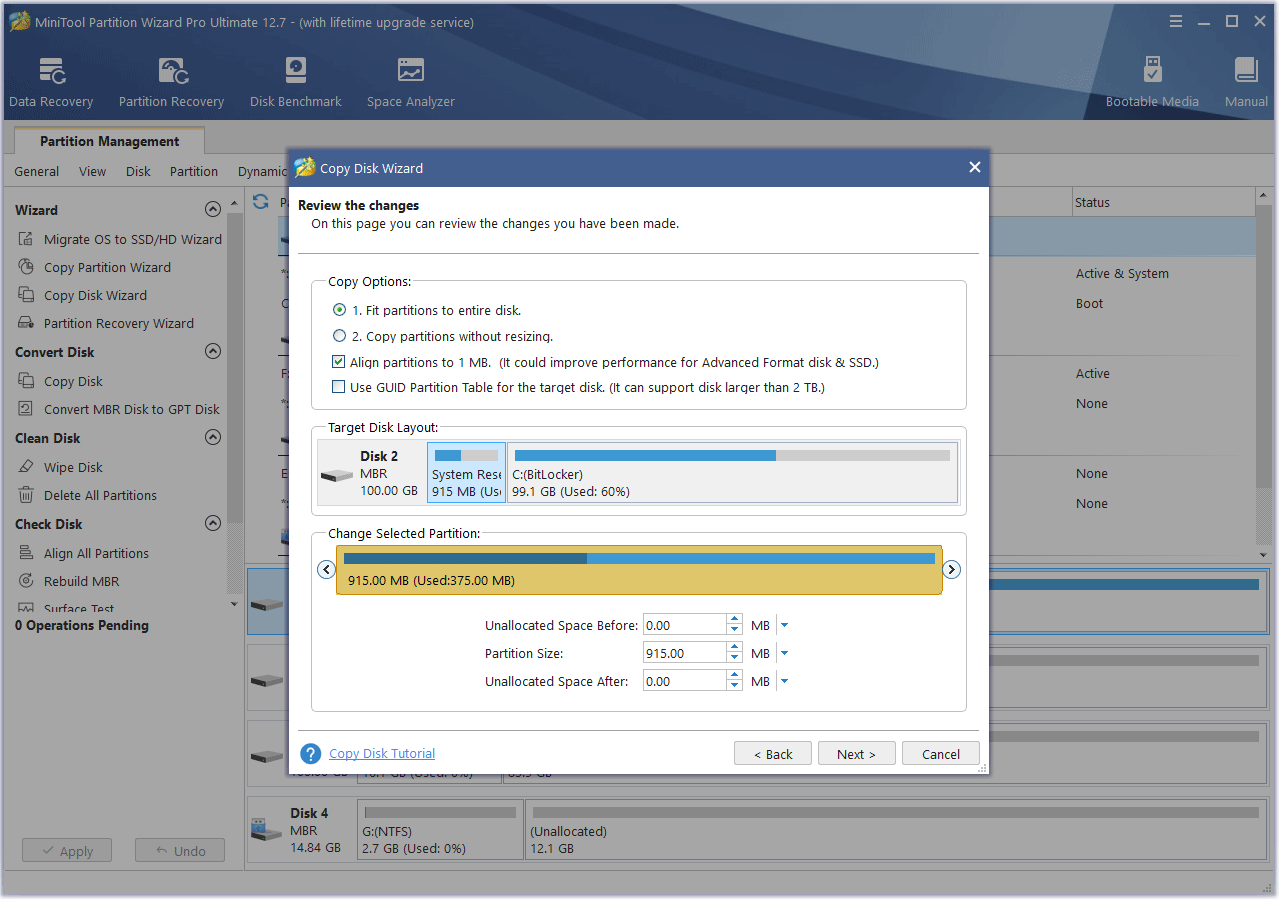 Step 5: Read the note and click Finish. Then, click the Apply button to execute the pending operation. A window may pop up, click Yes.
Step 5: Read the note and click Finish. Then, click the Apply button to execute the pending operation. A window may pop up, click Yes.
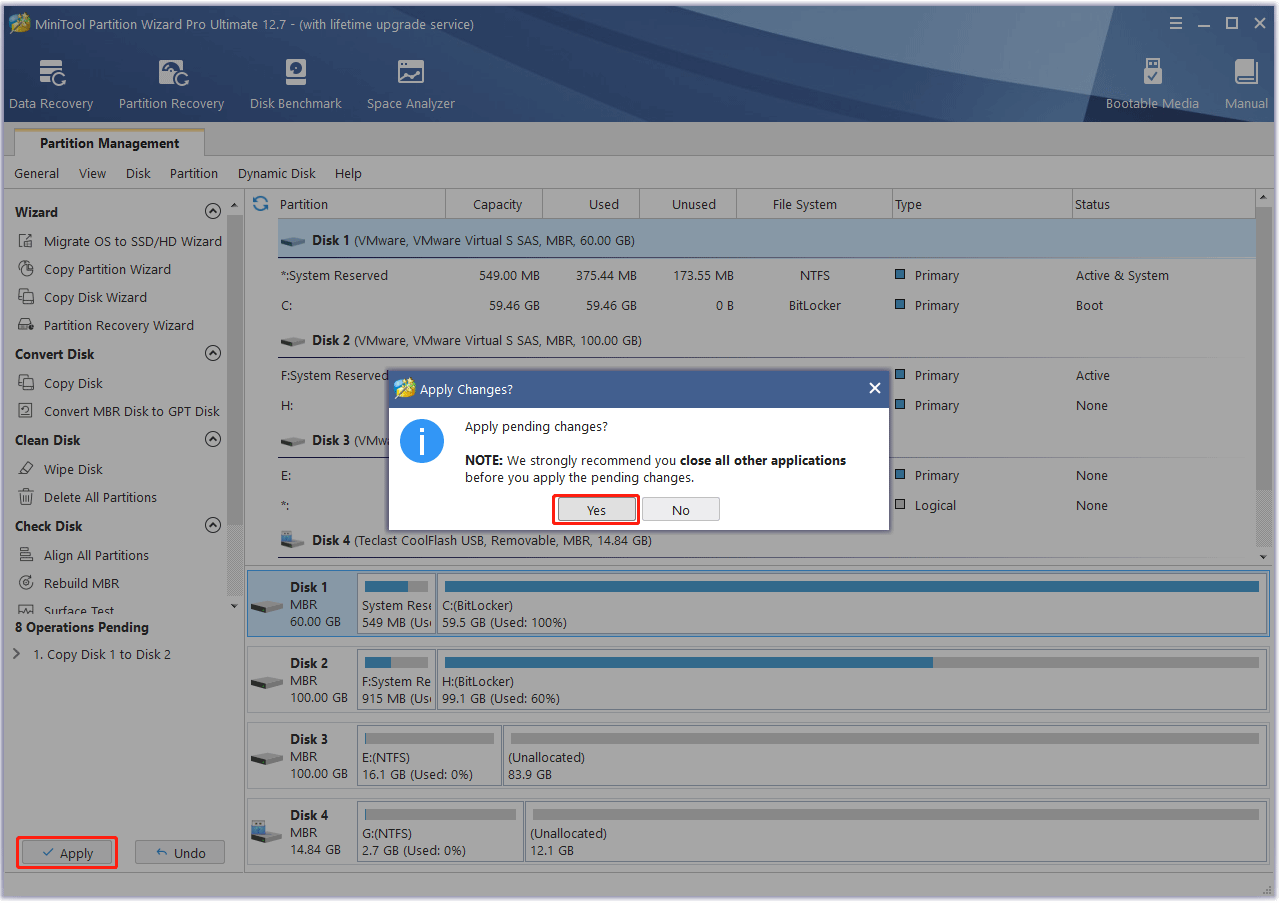 Then, you can use the cloned disk to boot your PC or do what you want.
Then, you can use the cloned disk to boot your PC or do what you want.