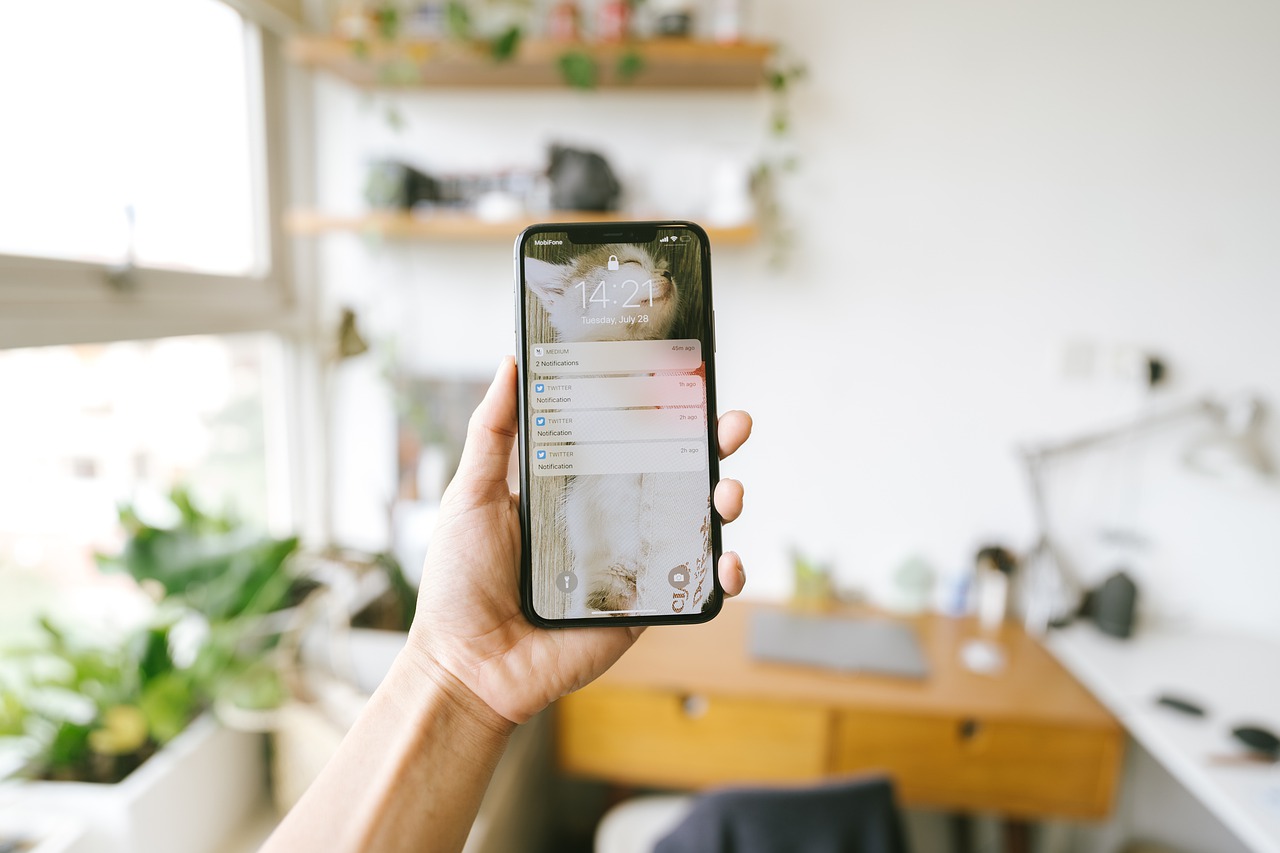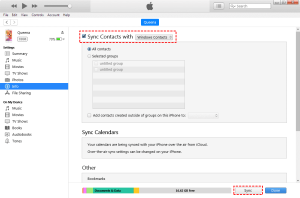How to Transfer Contacts to New iPhone?
As the latest iPhone 13 products have been released, lots of people is so existed to enjoy the latest phone technology. When you switch to a new iPhone, you will need to transfer iPhone contacts to the new iPhone to maintain touch with your families, friends, and colleague.
In this post, we will conclude some commonly used methods to transfer contacts to your new iPhone.
Method 1. Sync contacts with iCloud
iCloud is an official solution allowing users to sync data among different apple products. You can open iCloud contacts on both devices. And the contacts will be synced to the new iPhone.
Note:
- Ensure there is available space on your iCloud for contacts. You may need to buy more plan if the storage runs out.
- Please use the same Apple ID on your different Apple ID.
Step 1. On your old iPhone, tap “Settings” app and select “Apple ID” banner.
Step 2. Choose “iCloud” > tap “Contacts”. Choose “Merge” if it asks you if you want to merge contacts.
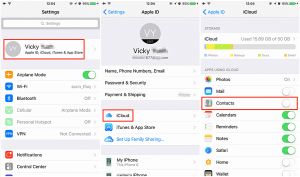
Step 3. On the new device, complete the setup guide. Do the same steps on the new iPhone, to enable iCloud Contacts.
Method 2. Sync contacts with iTunes
iTunes is another official tool provided by Apple to sync contacts. Follow the steps below.
Step 1. Download and install the latest iTunes on your computer.
Step 2. Click the phone-like button. Click “Info” on the left side.
Step 3. Check “Sync Contacts” option, and click “Apply” to sync the contacts.
Step 4. When the sync process is complete, disconnect the old iPhone, and connect the new iPhone with the computer.
Step 5. Enter the Info of the new iPhone on iTunes. Check the “Sync Contacts”. Click “Apply” to start the process.
Method 3. Airdrop contacts to another iPhone
Airdrop is a built-in feature helping apple users to share a file between iPhone/iPad/Mac. But it only shares one contact at a time, so if you just want to transfer one or several contacts, it can be a nice choice.
Steps to open Airdrop:
- Swipe up to open center control. Tap and hold the top-left corner as the screenshot shows.
- Tap Airdrop. Choose “Contacts Only” or “Everyone”.
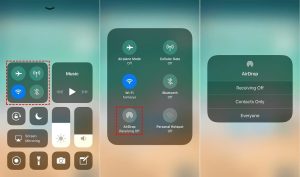
Note:
Receiving off: Turn off the airdrop feature and can’t be found by other devices via Airdrop.
Contacts only: Only your contacts can send data to you via airdrop.
Everyone: All nearby people whole using iPhone/iPad can see your devices.
Airdrop contacts to new iPhone
Step 1. Open “Phone” app on the source iPhone. Select “Contacts”.
Step 2. Tap the contact you want to transfer.
Step 3. Tap “Share Contacts” and select “Airdrop”.
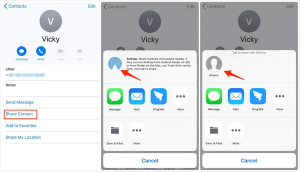
Step 4. Choose the target device to send the contact information.
Method 4. Transfer Contacts with AOMEI MBackupper (support transferring with different Apple ID)
iCloud, iTunes, Airdrop are both good ways to transfer contacts to iPhone. But both have some downsides. For example, iCloud and iTunes require you to sign in with the same Apple account on your devices. And Airdrop only work well in sharing one
Here we would like to recommend a professional iPhone data transfer tool FoneTool. It enables you to transfer contacts selectively or wholly from one iPhone to another.
Transfer data with different Apple ID. This tool will save your contacts on your PC and import them to another device. Apple account is not required.
Transfer data with fast speed: It provides much fast speed to migrate data to another iPhone. If you have a large volume of contacts, it can be the best option.
Support all iOS versions: Whether you are using an old iPhone model like iPhone 6/6s/7/8/X or iPhone 11/12/13, it shares data between your devices perfectly.
Now you can follow the steps below to see how it works.
Step 1. Run AOMEI MBackupper, and click “Transfer to computer”
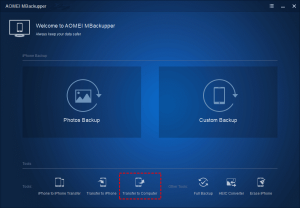
Note: If you want to migrate all iPhone data to new iPhone, please choose “iPhone to iPhone Transfer”.
Step 2. Click the “+” icon and select “Contacts”. You can choose all or some of contacts to transfer. And click “OK”.
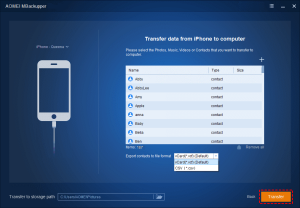
Step 3. Choose a location to save these contacts, and click “Transfer”.
Step 4. Disconnect the old device and plug in the new iPhone. Click “Transfer to iPhone” option.
Step 5. Hit the “+” icon to choose the contacts you just saved on your computer. Then click “Transfer” to import them to your new iPhone.
Method 5. Import Contacts from Android to new iPhone via SIM Card
If your contacts are stored in your SIM card, you can import your contacts by switching the SIM card. But you can perform the operation on your iPhone, so you can transfer contacts to new iPhone from Android phone by switching SIM card.
- Take out your SIM from your Android phone.
- Go to the “Settings” app on the iPhone and choose “Contacts”.
- Tap “Import SIM Contacts” to import contacts to your new iPhone.
Conclusion
With the 5 methods, you can easily transfer contacts to your new iPhone. You can choose one according to your need.
iTunes and iCloud are the official tools for syncing data among different Apple devices. And Airdrop can help you transfer contacts one by one. AOMEI MBackupper is suitable for most conditions to share all contacts. For some android users, Switching the SIM card to import contacts can be the simplest way.